Docker 在 Windows 安装介绍
Windows上安装Docker,需要能运行 WSL 2或者Hyper-V,具有二级地址转换 (SLAT) 的64 位处理器,4GB及以上系统内存,BIOS 设置中启用 BIOS 级硬件虚拟化支持。本文主要介绍 Windows Docker安装与配置。
首先我们需要下载Docker 安装器
Docker Desktop 官方下载地址: https://hub.docker.com/editions/community/docker-ce-desktop-windows
下载安装程序后,双击它以启动安装程序,然后按照以下步骤操作。
单击同意协议条款,然后单击安装按钮继续安装。
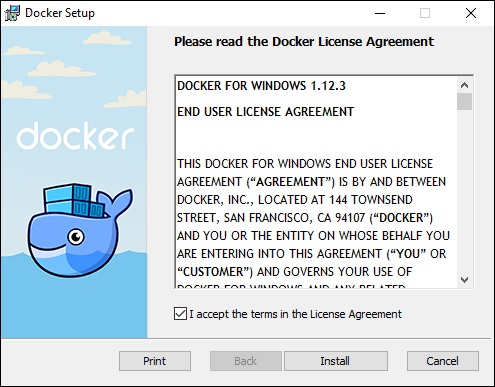
完成后,单击完成按钮完成安装。
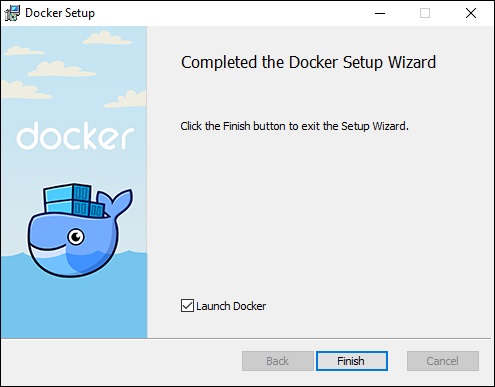
Docker ToolBox 安装
下载 Docker ToolBox 安装程序后,双击它以启动安装程序,然后按照以下步骤操作。
单击下一步按钮。
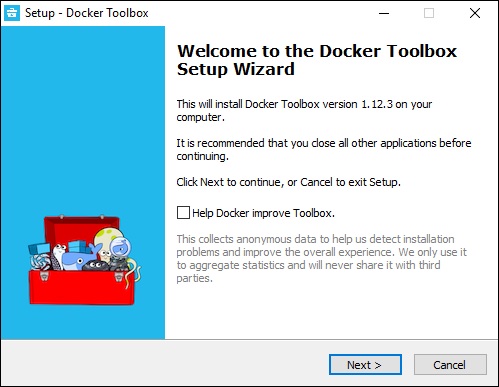
在下一个界面上保留默认安装位置,然后单击“下一步”按钮。
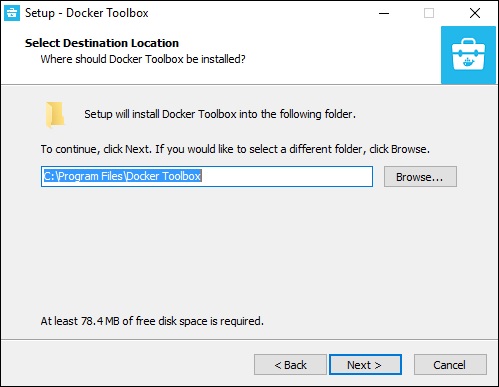
保留默认组件并单击下一步按钮继续。
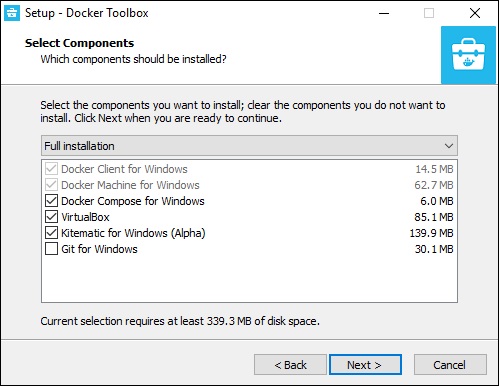
保持默认附加任务不变,然后单击下一步按钮。
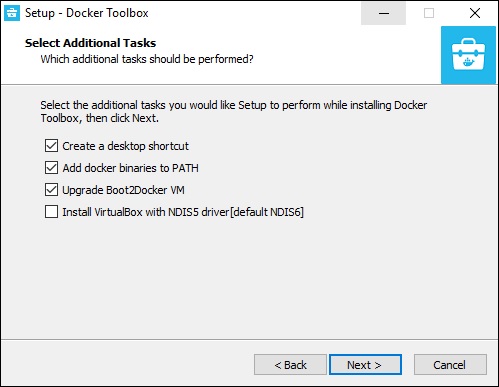
在最后一个界面上,单击安装按钮。

使用 Docker 工具箱
现在让我们看看如何使用 Docker Toolbox 在 Windows 上使用 Docker 容器。 第一步是在安装 Docker 工具箱时启动 Docker Toolbox 应用程序,该应用程序在桌面上创建了快捷方式。
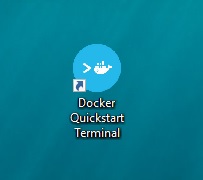
接下来,我们将看到启动 Docker 工具箱时正在执行的配置。
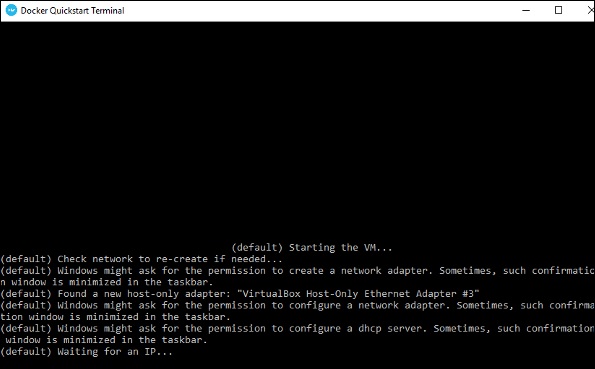
完成后,我们将看到 Docker 已配置并启动成功。 我们将获得 Docker 的交互式 shell。
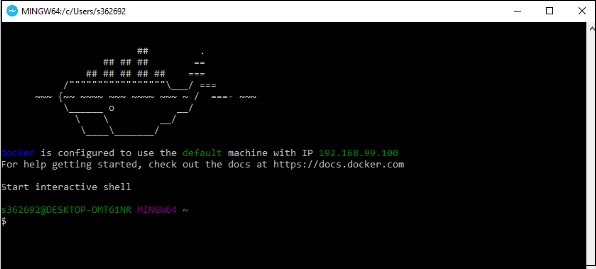
为了测试 Docker 是否正常运行,我们可以使用 Docker 的 run 命令下载并运行一个简单的 HelloWorld Docker 容器。
Docker 运行命令的工作如下
> docker run
该命令用于在 Docker 容器中运行命令。
语法
> docker run image
参数
- image - 这是用于运行容器的镜像的名称。
示例
docker run hello-world
此命令将下载 hello-world 镜像(如果存在),并将 hello-world 作为容器运行。
当我们运行上面的命令时,我们会得到如下结果
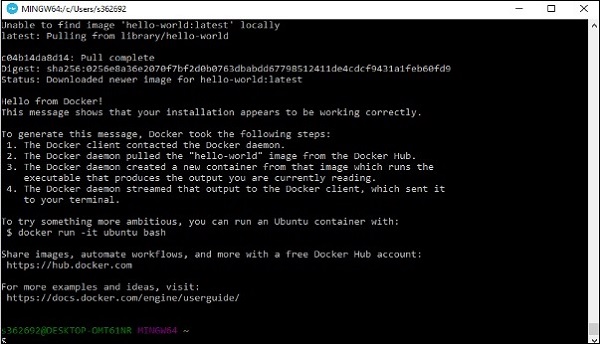
如果要在 Windows 上运行 Ubuntu 操作系统,可以使用以下命令下载 Ubuntu 映像
docker run –it ubuntu bash
在这里,我们通过 -it 选项告诉 Docker 在交互模式下运行命令。
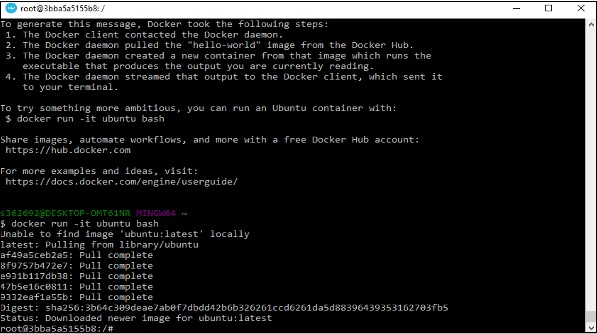
在输出中,我们可以看到 Ubuntu 镜像已下载并运行,然后我们将在 Ubuntu 容器中以 root 用户身份登录。
