使用 jQuery 在悬停时显示工具提示消息
Tooltip 是一个来自 jQuery-UI 的小部件,用于添加新主题并允许自定义。本教程演示了如何使用 jQuery-UI 工具提示。
jQuery-UI 工具提示
来自 jQuery 的 Tooltip 用于允许自定义和创建新主题。工具提示附加到任何元素;为了显示它们,我们为它们添加了一个标题属性,它将用作工具提示。
当我们将鼠标悬停在该元素上时,带有 title 属性的工具提示将可见。jQuery-UI 提供了一个方法 tooltip(),它可以为任何元素添加工具提示。
tooltip() 方法在显示和隐藏工具提示时默认提供淡入淡出动画。
此方法的语法是:
Method 1:
$(selector, context).tooltip (options)
Method 2:
$(selector, context).tooltip ("action", [params])
有两种方法可以使用 tooltip() 方法。
使用带有 options 参数的 tooltip() 方法使用 jQuery 在悬停时显示工具提示消息
第一个带有 options 参数的方法用于指定工具提示的行为和外观。参数 options 可以多次插入并且有多种类型。
下表显示了 options 的类型:
首先,让我们尝试一个没有参数的简单 tooltip() 示例。确保导入 jQuery-UI,以便 tooltip() 方法可以工作。
参见示例:
<!doctype html>
<html lang = "en">
<head>
<meta charset = "utf-8">
<title>jQuery Tooltip</title>
<script src = "https://code.jquery.com/jquery-1.10.2.js"></script>
<script src = "https://code.jquery.com/ui/1.10.4/jquery-ui.js"></script>
<link href = "https://code.jquery.com/ui/1.10.4/themes/ui-lightness/jquery-ui.css" rel = "stylesheet">
<script>
$(function() {
$("#Demotooltip1").tooltip();
$("#Demotooltip2").tooltip();
});
</script>
</head>
<body>
Type Something: <input id = "Demotooltip1" title = "Please Type Something">
<p><label id = "Demotooltip2" title = "This is tooltip Demo"> Hover Here to See Tooltip </label></p>
</body>
</html>
上面的代码将在文本输入和标签上显示工具提示。见输出:
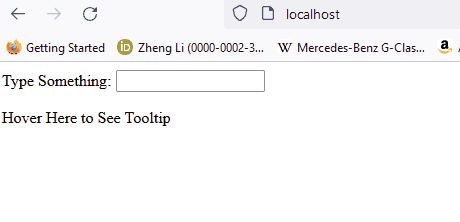
现在,让我们尝试一个带有 content、disabled 和 track 选项的示例:
<!doctype html>
<html lang = "en">
<head>
<meta charset = "utf-8">
<title>jQuery Tooltip </title>
<link href = "https://code.jquery.com/ui/1.10.4/themes/ui-lightness/jquery-ui.css" rel = "stylesheet">
<script src = "https://code.jquery.com/jquery-1.10.2.js"></script>
<script src = "https://code.jquery.com/ui/1.10.4/jquery-ui.js"></script>
<script>
$(function() {
$( "#Demotooltip1" ).tooltip({
content: "Tooltip from Content",
track:true
}),
$( "#Demotooltip2" ).tooltip({
disabled: true
});
});
</script>
</head>
<body>
Type Something: <input id = "Demotooltip1" title = "Original">
<br><br>
Disabled Tooltip: <input id = "Demotooltip2" title = "Demotooltip">
</body>
</html>
上面的代码演示了如何使用 content、track 和 disabled 选项。见输出:
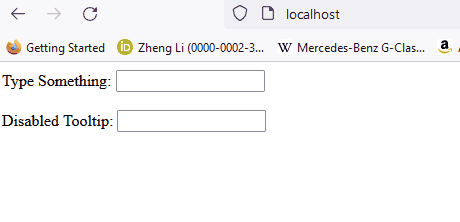
让我们再尝试一个带有选项 position 的示例。参见示例:
<!doctype html>
<html lang = "en">
<head>
<meta charset = "utf-8">
<title>jQuery Tooltip</title>
<link href = "https://code.jquery.com/ui/1.10.4/themes/ui-lightness/jquery-ui.css" rel = "stylesheet">
<script src = "https://code.jquery.com/jquery-1.10.2.js"></script>
<script src = "https://code.jquery.com/ui/1.10.4/jquery-ui.js"></script>
<style>
body {
margin-top: 50px;
}
.ui-tooltip-content::after, .ui-tooltip-content::before {
position: absolute;
content: "";
display: block;
left: 100px;
border-style: solid;
}
.ui-tooltip-content::before {
bottom: -5px;
border-width: 5px 5px 0;
border-color: #AAA transparent;
}
.ui-tooltip-content::after {
bottom: -7px;
border-width: 10px 10px 0;
border-color: white transparent;
}
</style>
<script>
$(function() {
$( "#Demotooltip" ).tooltip({
position: {
my: "center bottom",
at: "center top-10",
collision: "none"
}
});
});
</script>
</head>
<body>
Type Something: <input id = "Demotooltip" title = "Please Type Something.">
</body>
</html>
上面的代码显示了 position 选项的演示,它为工具提示添加了一个提示。见输出:

类似地,其他选项可用于上表中描述的目的。现在,让我们看看方法 2。
使用带有 actions 参数的 tooltip() 方法使用 jQuery 在悬停时显示工具提示消息
$ (selector, context).tooltip ("action", [params]) 方法将对元素执行操作,例如禁用工具提示。action 表示第一个参数中的字符串,params 将根据给定的操作提供。
action 有多种类型,如下表所示:
让我们为 open 和 close 操作尝试一个简单的示例,这将通过按下按钮保持工具提示打开并在按下另一个按钮时将其关闭。参见示例:
<!doctype html>
<html lang = "en">
<head>
<meta charset = "utf-8">
<title>jQuery Tooltip</title>
<link href = "https://code.jquery.com/ui/1.10.4/themes/ui-lightness/jquery-ui.css"
rel = "stylesheet">
<script src = "https://code.jquery.com/jquery-1.10.2.js"></script>
<script src = "https://code.jquery.com/ui/1.10.4/jquery-ui.js"></script>
<script>
$(function() {
$("#Demotooltip").tooltip({
//the 'of' keyword will be used to link the tooltip to the specified input
position: { of: '#DemoInput', my: 'left center', at: 'left center' },
}),
$('#DemoButton1').click(function () {
$('#Demotooltip').tooltip("open");
});
$('#DemoButton2').click(function () {
$('#Demotooltip').tooltip("close");
});
});
</script>
</head>
<body >
<label id = "Demotooltip" title = "Open and Close"></label>
<input id = "DemoInput" type = "text" size = "20" />
<input id = "DemoButton1" type = "submit" value = "Click to Show" />
<input id = "DemoButton2" type = "submit" value = "Click to Hide" />
</body>
</html>
上面的代码将在按钮单击时打开和关闭工具提示。见输出:
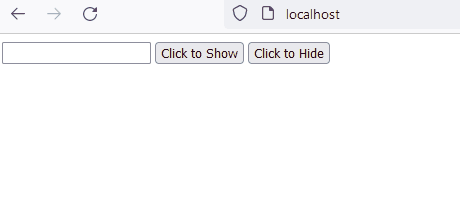
现在,让我们尝试一个 widget 动作的示例。widget 方法用于获取 jQuery-UI 的实例。
参见示例:
<!DOCTYPE html>
<html lang="en">
<head>
<meta charset="utf-8" />
<link href= "https://code.jquery.com/ui/1.10.4/themes/ui-lightness/jquery-ui.css" rel="stylesheet"/>
<script src= "https://code.jquery.com/jquery-1.10.2.js"> </script>
<script src= "https://code.jquery.com/ui/1.10.4/jquery-ui.js"> </script>
<script>
$(function () {
$("#Demo2").tooltip({
track: true,
});
$("#Demo1").click(function () {
var a = $("#Demo2").tooltip("widget");
console.log(a);
});
});
</script>
</head>
<body>
<h1 style="color: lightblue">迹忆客</h1>
<input id="Demo1" type="submit" name="delftstack" value="click" />
<span id="Demo2" title="delftstack"> Click Me</span>
</body>
</html>
上面的代码将使用 widget 方法来获取 jQuery-UI 的实例。
类似地,其他动作也可以用于表中描述的目的。
相关文章
Do you understand JavaScript closures?
发布时间:2025/02/21 浏览次数:108 分类:JavaScript
-
The function of a closure can be inferred from its name, suggesting that it is related to the concept of scope. A closure itself is a core concept in JavaScript, and being a core concept, it is naturally also a difficult one.
Do you know about the hidden traps in variables in JavaScript?
发布时间:2025/02/21 浏览次数:178 分类:JavaScript
-
Whether you're just starting to learn JavaScript or have been using it for a long time, I believe you'll encounter some traps related to JavaScript variable scope. The goal is to identify these traps before you fall into them, in order to av
用 jQuery 检查复选框是否被选中
发布时间:2024/03/24 浏览次数:102 分类:JavaScript
-
在本教程中学习 jQuery 检查复选框是否被选中的所有很酷的方法。我们展示了使用直接 DOM 操作、提取 JavaScript 属性的 jQuery 方法以及使用 jQuery 选择器的不同方法。你还将找到许多有用的
jQuery 中的 Window.onload 与 $(document).ready
发布时间:2024/03/24 浏览次数:180 分类:JavaScript
-
本教程演示了如何在 jQuery 中使用 Window.onload 和 $(document).ready 事件。

