Git Add and Git Commit merged into one command
This article discusses combining the git add and git commit commands into one command line. Combining the two commands into one can save you time.
When combining these two commands, you have to keep in mind what you are committing to. Let's look at some common scenarios.
Git Add and Git Commit in one command
If you are well versed in Git version control, you will know that a workspace has different categories of files. These are:
Here is an example.

Assuming we only want to commit modified and deleted files, how can we add and commit in one command?
We can run the following command to add the modified files and commit the deleted files.
$ git commit -am "Shortcut"
Ideally, the command above would stage the files to be committed and commit them automatically.
It should leave the untracked files intact. Let's confirm our situation.

Let's look at another example.
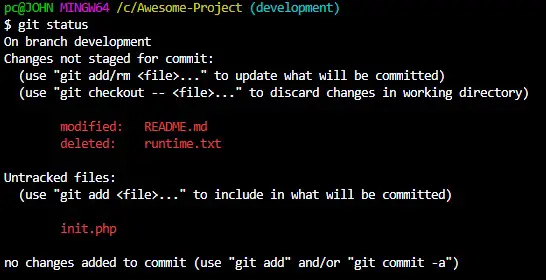
What if we want to add and commit all the files in the workspace which include untracked files?
We know that to add all the files in the index, we use git addthe add command with the -A flag. We can git commitcombine the add command with the add command by creating a git alias.
The alias will allow us to combine the two commands into one while providing a custom commit message. Here is how to create an alias in Git.
$ git config --global alias.combo-AC '!git add -A && git commit'
You can name your alias anything you want. In our case, we will call it combo-AC.
Here is an illustration of its usage.
$ git combo-AC -m "Shortcut2"
This command should add and commit everything to our workspace. Let’s confirm that we have it.
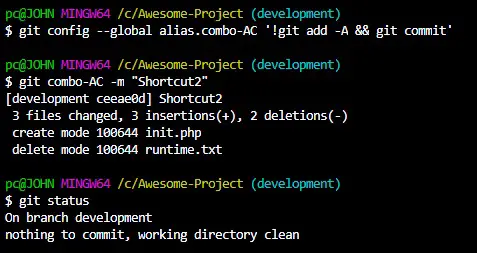
Alternatively, we can create a function to add and commit all the files in our workspace. We need to add the function to our .bashrc file to do this.
.bashrcA file is a shell script that dictates the functionality of a terminal session.
The file is hidden and is located in your home directory. This is usually the first directory you go to when you start Git Bash.
To add the function to .bashrcthe file, we would run the following command:
$ notepad ~/.bashrc
This will open the file in Notepad and we can add a function as shown below.
function ac() {
git add -A
git commit -m "$1"
}
Save the file and exit Notepad. On Git Bash, run the following command to activate the feature.
$ source ~/.bashrc
请注意, newer Git versions--loginstart with . In this case, Git only reads the bash_profile file.
As a result, Git will not recognize your .bashrc file. To fix this issue, run the following command.
$ if [ -f ~/.bashrc ]; then . ~/.bashrc; fi
Make sure to run the above command in the root folder of your project. Here is the description of the usage of this function.
$ ac "New"
This will add and commit all the files in our index.

In short, when combining the git addand git commitcommands into one, think about what you are committing.
We have discussed using both together when you want to commit only deleted and modified files. We have also discussed two ways to add and commit all files in one command.
For reprinting, please send an email to 1244347461@qq.com for approval. After obtaining the author's consent, kindly include the source as a link.
Related Articles
Git installation and establishment of local warehouse service
Publish Date:2025/04/05 Views:89 Category:Git
-
Git is a distributed version control system: the client does not only extract the latest version of the file snapshot, but also completely mirrors the original code repository. It has the following advantages: a. Since every extraction oper
git remote operation——multiple remote repositories for one project
Publish Date:2025/04/05 Views:131 Category:Git
-
Multiple remote repositories for a git project In our git project, the command to operate the remote repository information is $ git remote # 查看当前所有的远程仓库的名称 $ git remote -v # 查看远程仓库的名称和远程仓
Git cherry pick command usage
Publish Date:2025/04/05 Views:190 Category:Git
-
git cherry-pick is a powerful command that allows us to select an arbitrary Git commit by reference and attach it to the HEAD of the current working branch. Cherry picking is the act of picking a commit from one branch and applying it to an
Comparison between Git merge and Git rebase
Publish Date:2025/04/05 Views:171 Category:Git
-
The git rebase command may seem like Git wizardry to beginners, but if used carefully, it can actually make life easier for your development team. In this article, we compare git rebase with the related git merge command and identify all th
How to fix Git error Error: src refspec master does not match any
Publish Date:2025/04/05 Views:124 Category:Git
-
When using Git, we may encounter the error "src refspace master does not match any". Here's what the error means and how to fix it. What does src refspec master does not match any Mean in Git mean? We may encounter this error when we try to
Rebase local branch when pulling changes from remote repository branch in Git
Publish Date:2025/04/05 Views:144 Category:Git
-
This article will cover the basics of rebasing your local branch when pulling changes from a remote repository branch in Git. We use the version control system Git to track changes made to files. We commit changes in a local branch in our l
Undo Git Stash
Publish Date:2025/04/04 Views:187 Category:Git
-
This article explains how to make and save changes to a repository. Git allows you to save changes locally and push them to a server when needed. In Git, we don't use the term save , but commit . We use git add , git commit , and git stash
View a list of cache entries in Git
Publish Date:2025/04/04 Views:59 Category:Git
-
We often need to pause our work and focus on something else in our development environment. Therefore, we may need to temporarily save our current work and focus on a different one. We may want to resume our original work later. git stash T
Git stores specific files
Publish Date:2025/04/04 Views:115 Category:Git
-
This article will cover storing changes to only specific files in Git. In Git, when we make some changes in our working tree, we may have some changes which may or may not be staged in our local repo. We may now wish to save these changes f

